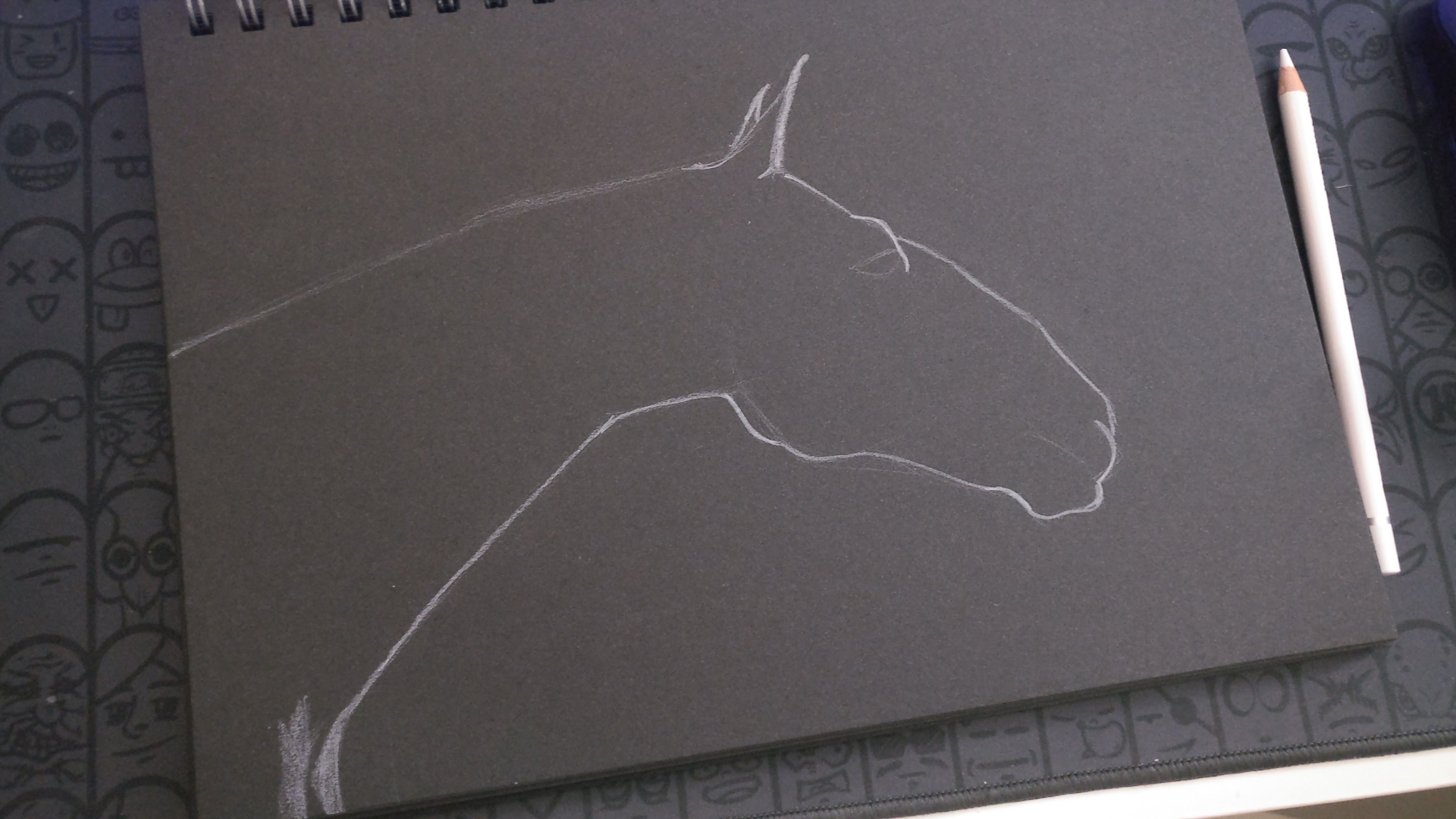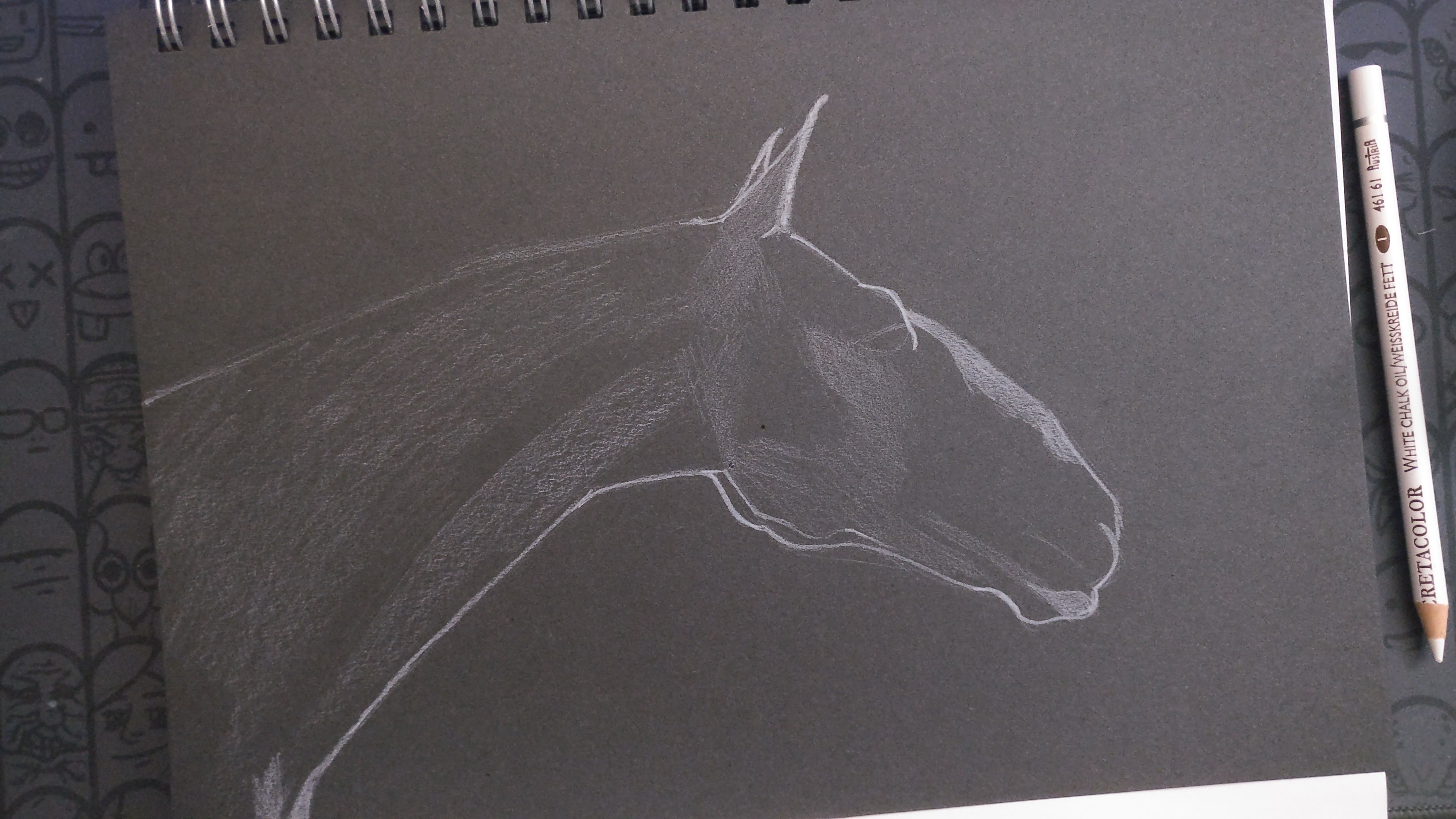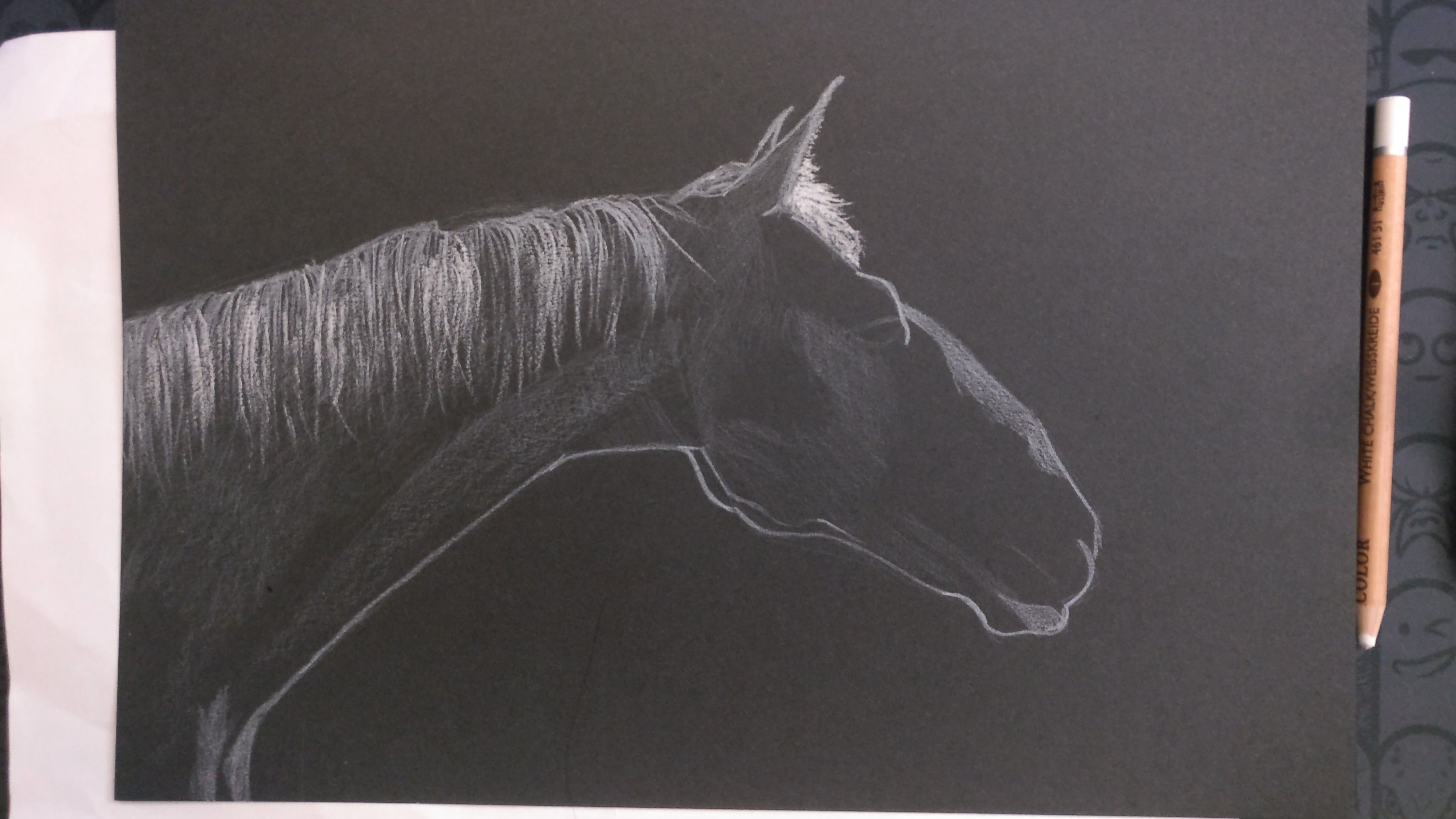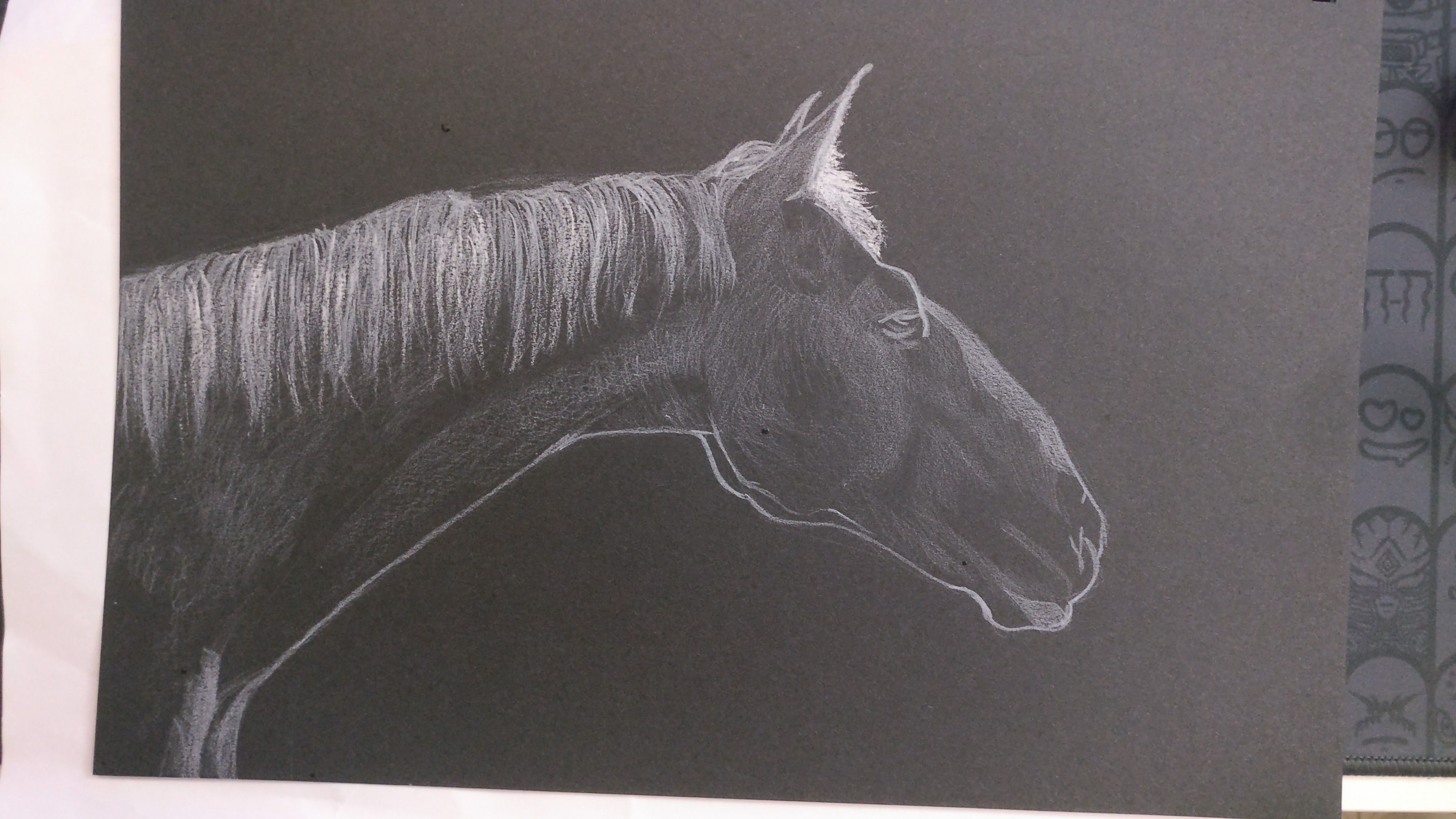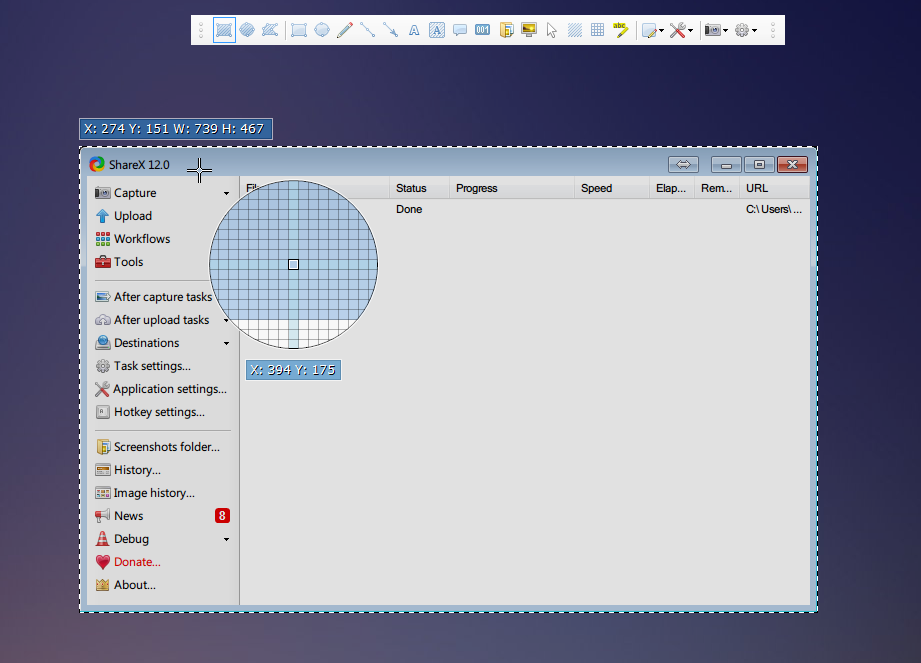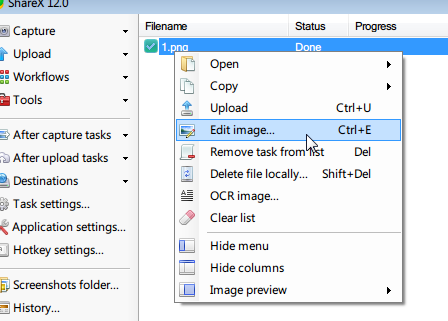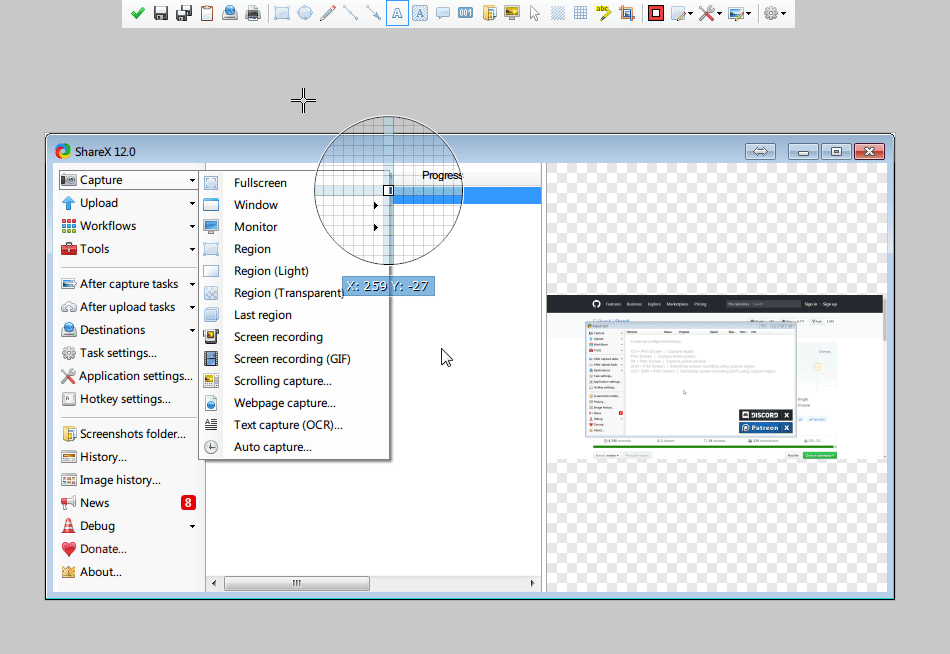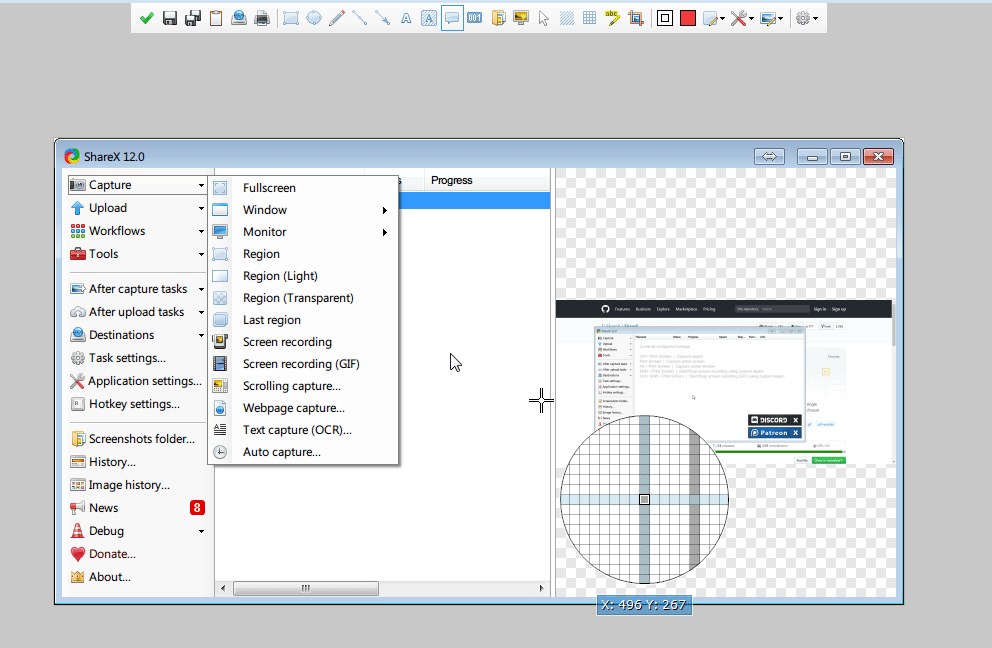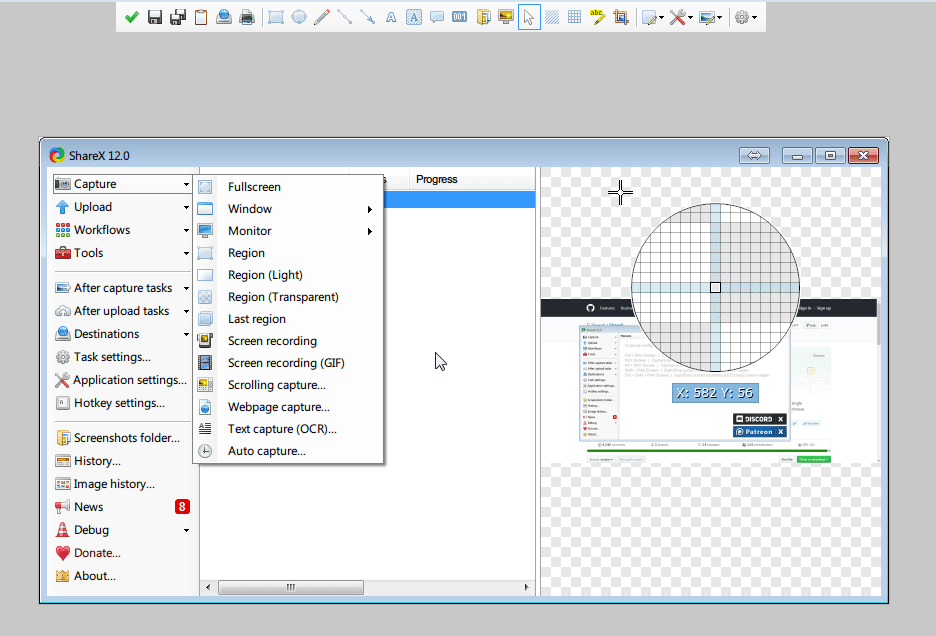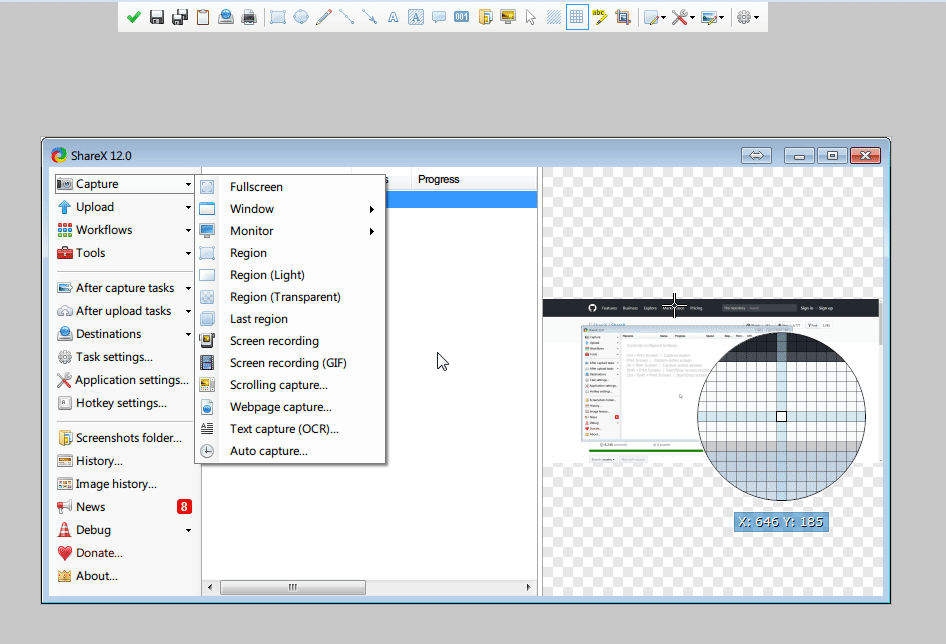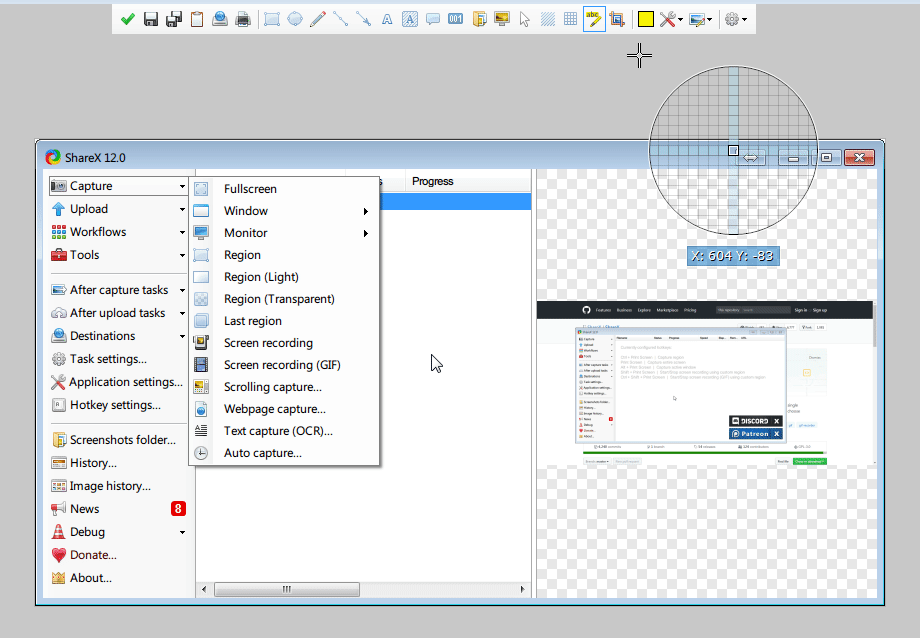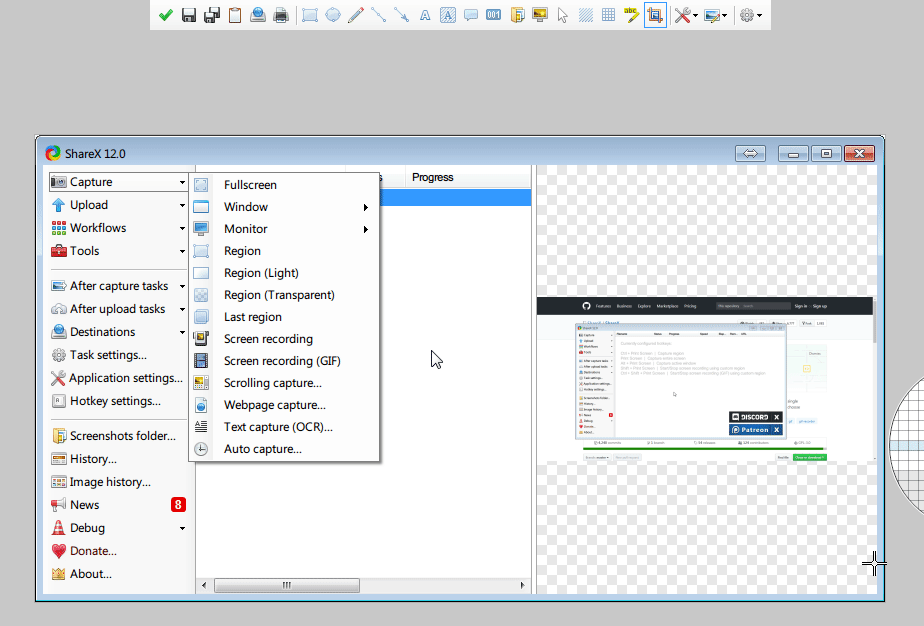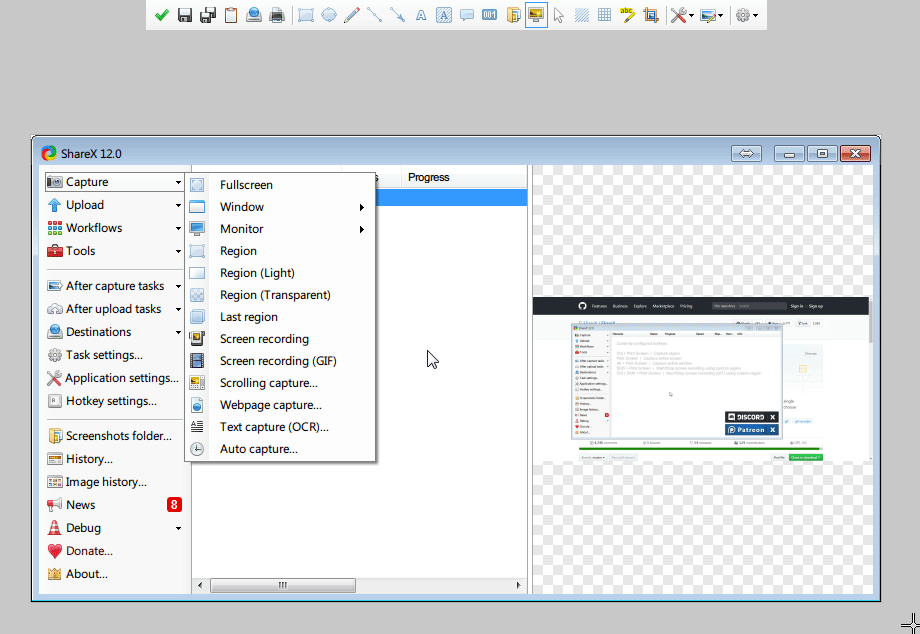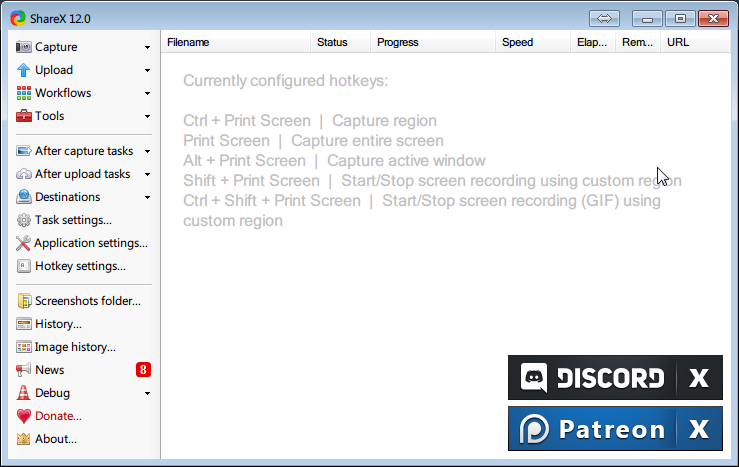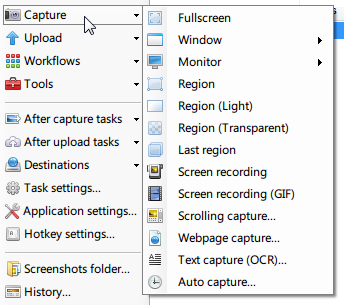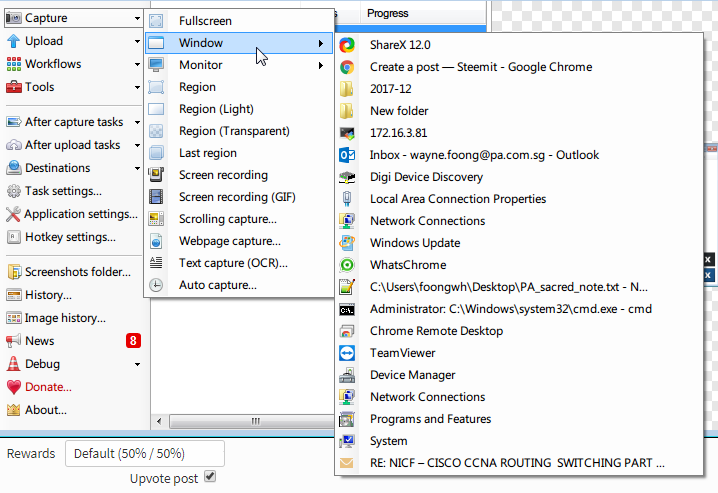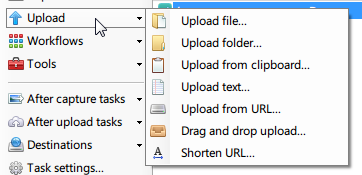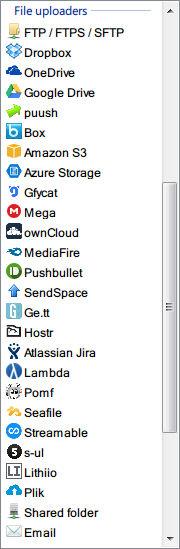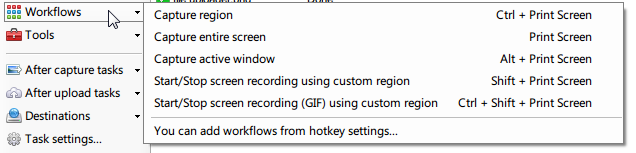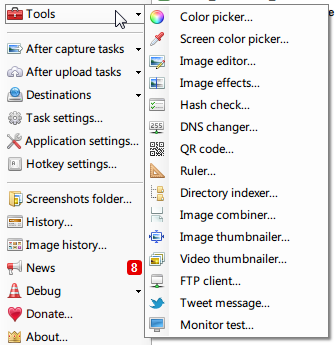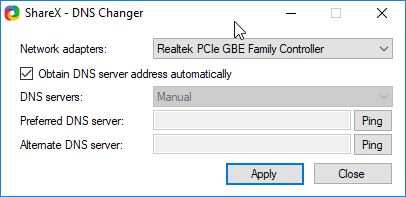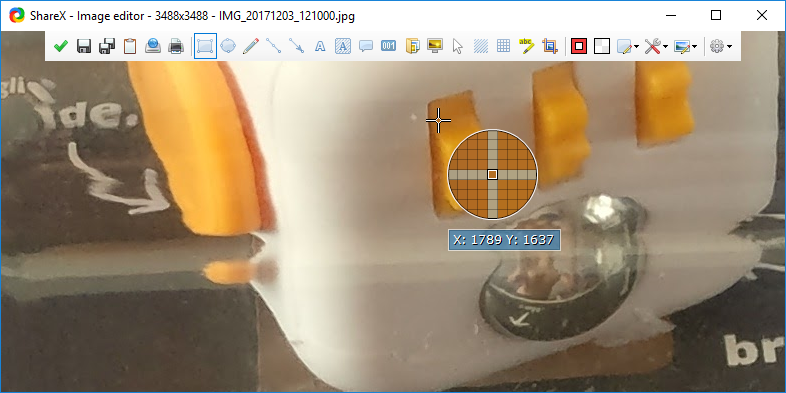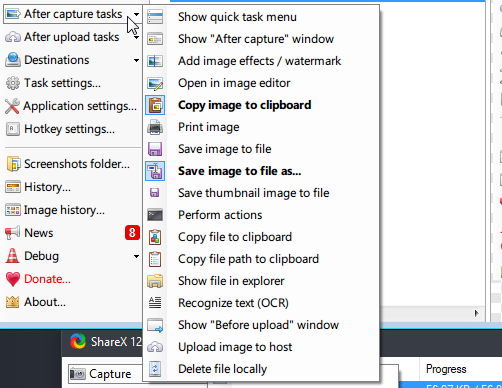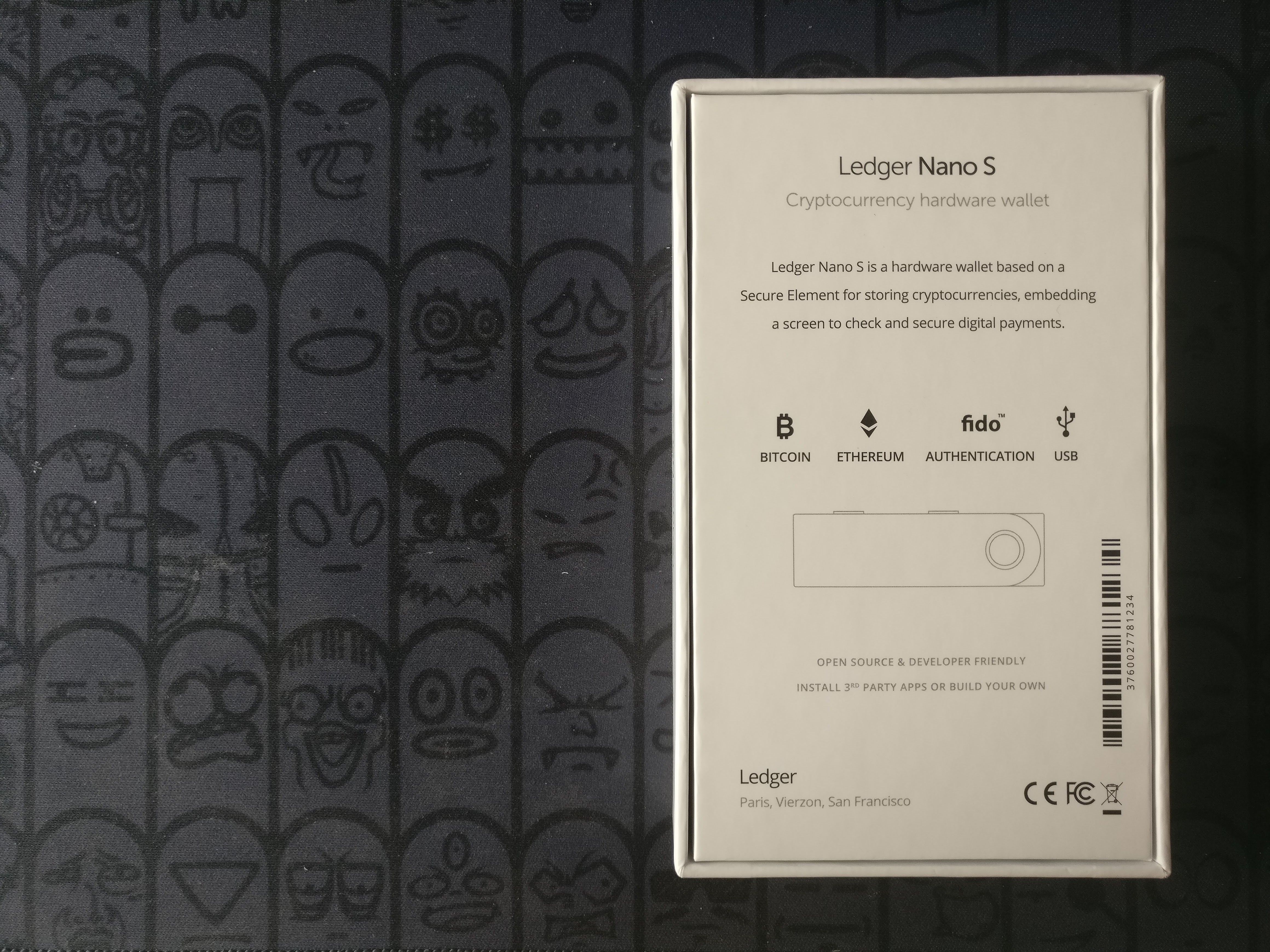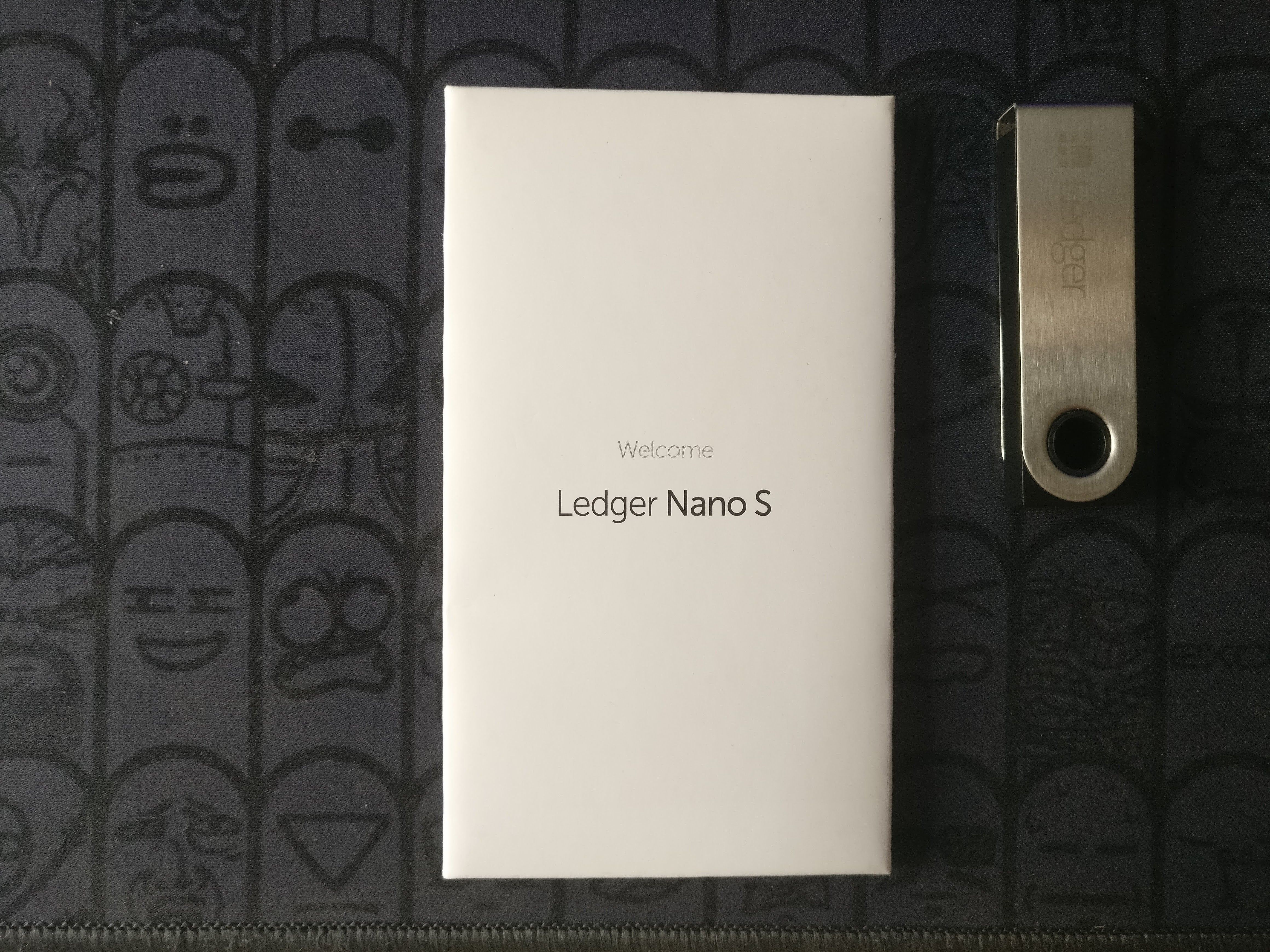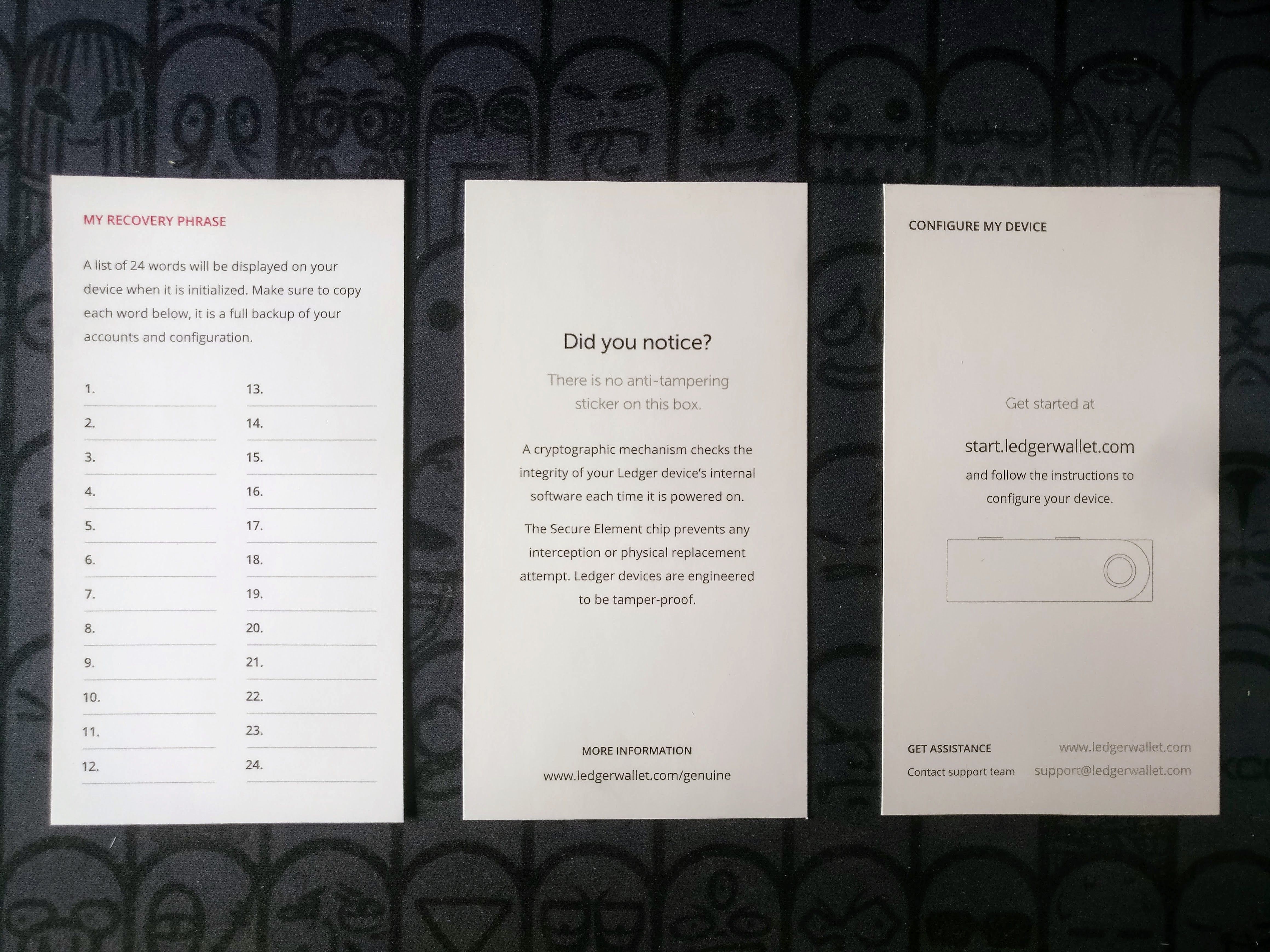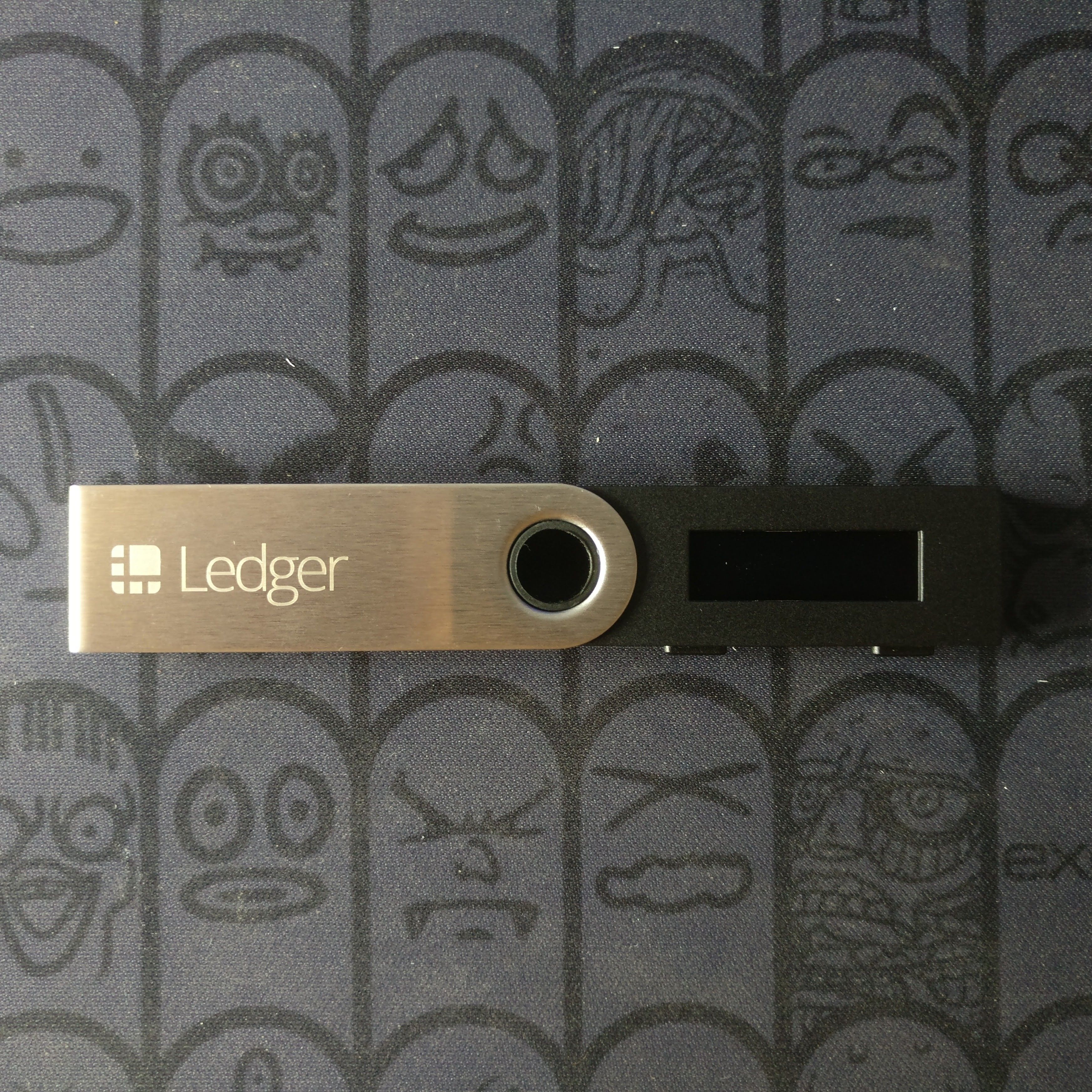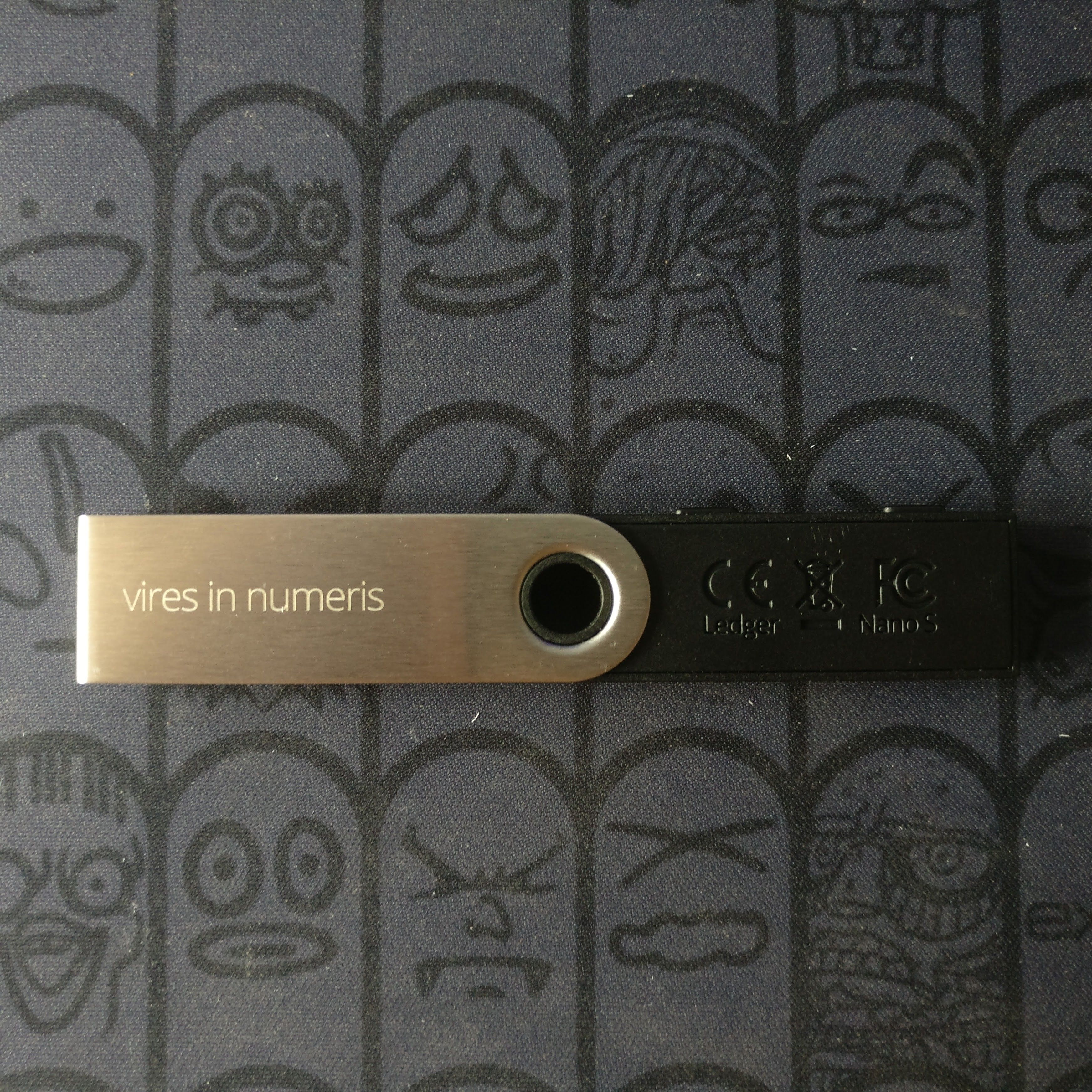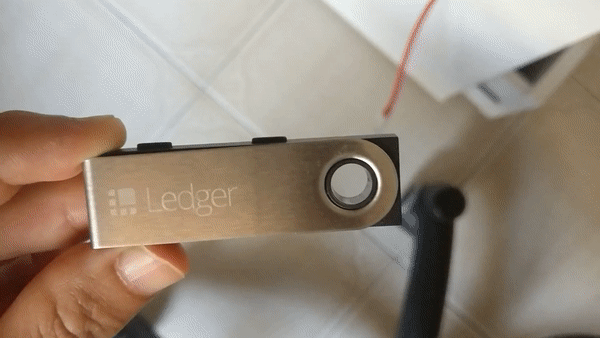Screen shooting has been a big part of my Steemit blogging activity. In Windows platform, the Snipping Tool is one of my best friends and I thought it was easy to use and handy to perform the simple print screen job until I met ShareX.
I would not even say ShareX is the Snipping Tool on steroid. If Snipping Tool is a rookie, ShareX is the Michael Jordan on the court.
While the former just able to simply capture screen via usual rectangle or free form, and provide some simple tool like Pen or Highlighter to edit. ShareX is a monster who can do way more than that.
ShareX is a free and open source program that lets you capture or record any area of your screen and share it with a single press of a key. It also allows uploading images, text or other types of files to over 80 supported destinations you can choose from.
Github repo: https://github.com/ShareX/ShareX
Official site: https://getsharex.com/
Platform: Windows
The Walk-Through
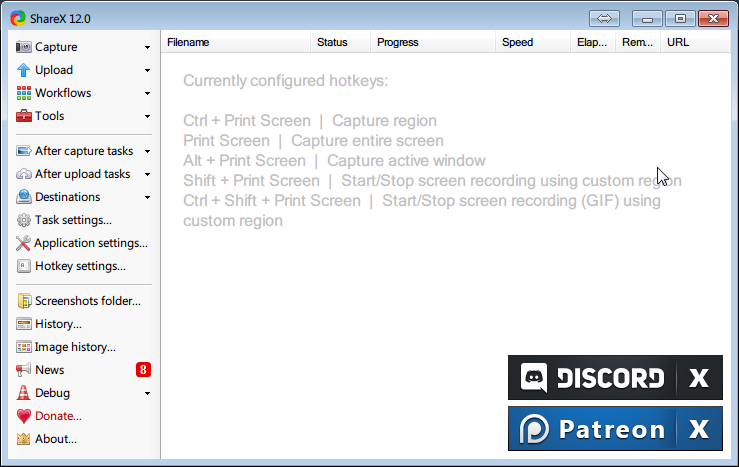
This is the main interface which might seem complicated than the innocent looking of Snipping Tool, one should get along very well with it after 10 minutes of some practicing.
Left sidebar consists of all the features with the four main functions at the top: Capture, Upload, Workflows, and Tools.
Capture
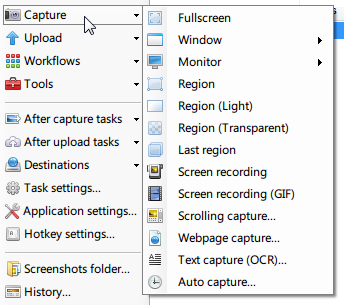
Plenty of capture mode to choose from. We got the usual Fullscreen and Region (custom) capture.
An advanced function like Screen recording (GIF) is just wonderful in creating a simple GIF right from this tool without much post-edit effort.
Scrolling capture works great in capturing multiple pages of a webpage into a single long image.
Text capture is can transform an image of the selected region into manageable text form using OCR.
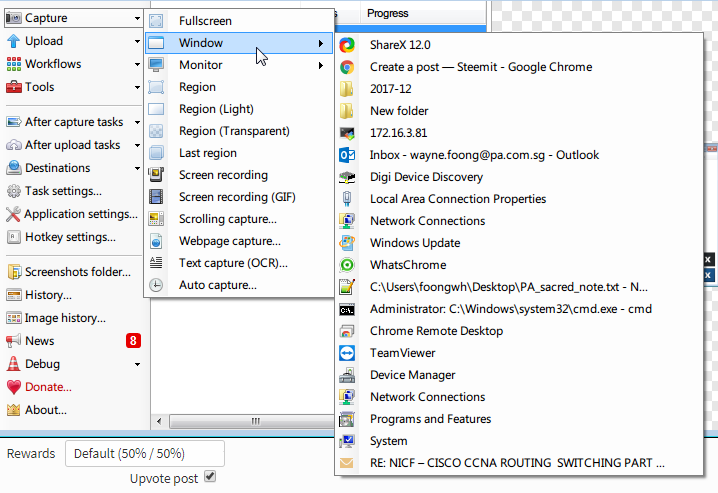
Under the Window, all the running windows in your session is showing on the list. Simply click one to capture it’s current window screen. No dragging and selecting is needed.
Same thing works if you have multiple monitors and you will be able to just print screen the whole monitor status with just a click.
Upload
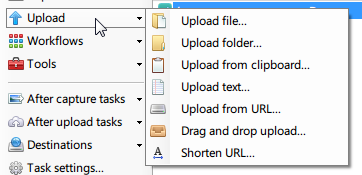
One of the features that make ShareX outstanding is the ability to upload almost anything to the selected destinations. Files, folders, text, or whatever in your current clipboard.
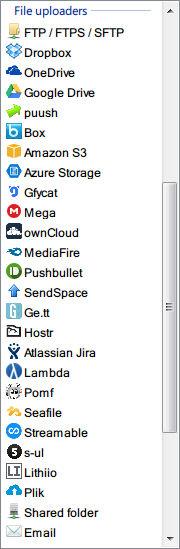
Each type of the uploading content will have it’s dedicated site to send to. These are all the file hosting site that you can authorize ShareX to have access to. From the famous Google Drive to Hostr which most people never heard of.
For text content, there are 10 options including Pastebin and Paste2.
For images, we have Imgur, ImageShack, TinyPic and so on.
From the famous Google Drive to Hostr which most people never heard of.
For text content, there are 10 options including Pastebin and Paste2.
For images, we have Imgur, ImageShack, TinyPic and so on.
Sharing new screenshot or record with them is now seamless and almost effortless.
Workflows
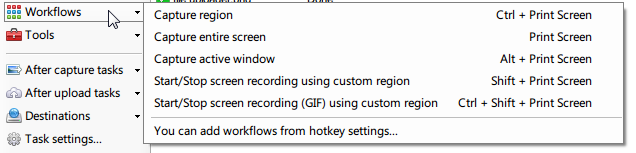
This basically is the list of hotkeys which to start certain capture mode. I personally find the Capture region and Start screen recording workflows to be my most frequent move. This is highly dependent on personal preference, set up your most used three to four workflows as hotkey is recommended.
To make sure the workflows is always ready to be summoned, it’s best to start the ShareX every time Windows boots up. Enable this option by Application Settings -> Integration -> Check the Runs ShareX when Windows start.
Once you are familiar with these hotkeys, screen capturing is as smooth as typing and clicking.
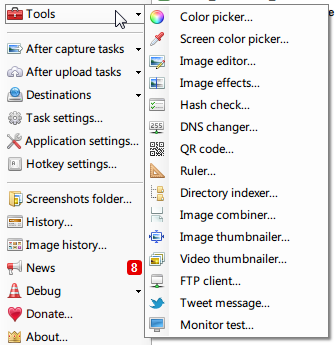
Now from the Tool list you can clearly tell the ShareX is not just powerful, but it is also overwhelming.
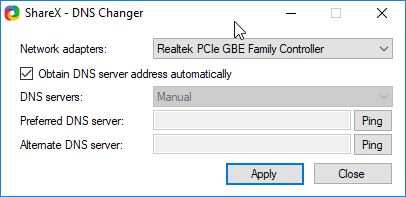
There is even a DNS Changer that you can set up preferred and alternate DNS server and apply. Not sure what a networking tool like this has anything to do with a screenshot software, but I guess this is to compliment the Uploading feature.
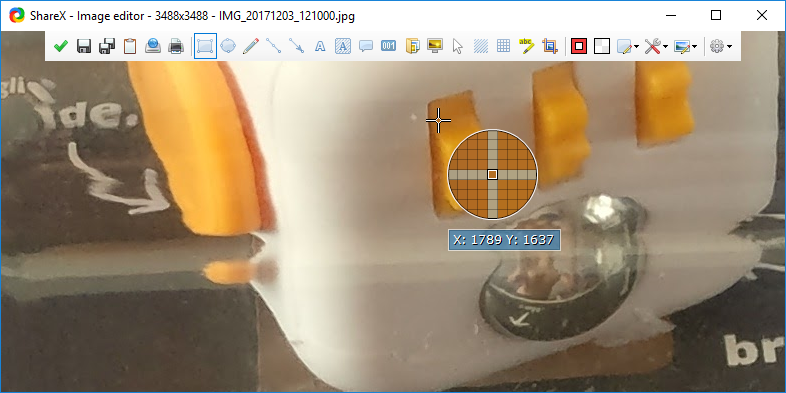
Image Editor is so far my most favourite tool which you can straight edit all the capture without having to rely on external editing software like the Microsoft Paint.
I’m not yet diving into every single tool listed here but the tool names suggest precisely what it does. I shall share more on this if I found any of them to be useful in the future.
After capture tasks
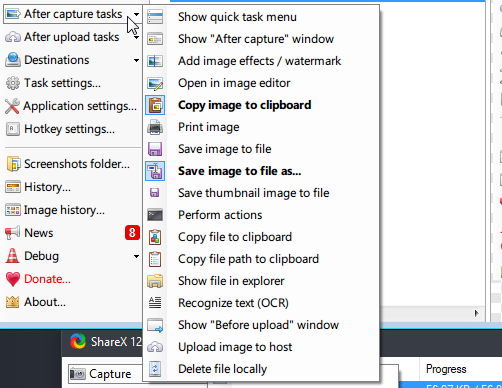
This is what decides the program to do after every capture. Enabled options are highlighted in bold characters.
In this case, I enabled the Copy image to clipboard and Save image to file as. The former save the most recent capture in clipboard so I can immediately Ctrl + V paste to external image editor or messaging application to share the picture. The latter ask me every time in what name and what place I would like to save the capture. You may change it to “Save image to file” if you desire the default setting.
Conclusion
The long features of ShareX may sounds overkill actually it is not. It is relatively lightweight compared to the Windows Snipping Tool, costs around 65Mb vs 6Mb while provides at least 15x more functions. It would be great even if you just make use of the capture function.
I shall share more about this amazing tool soon.
Try this out if you are screen capturing or recording a lot. You are welcome.
Posted on Utopian.io - Rewarding Open Source Contributors
This page is synchronized from the post: ‘Ultimate screen capture weapon, ShareX.’