
在局域网(比如校园网)中作个FTP文件服务器还是有它的便利性的。比如共享个资料,或是提交文件,会便利很多的。
一、FTP服务器的原理
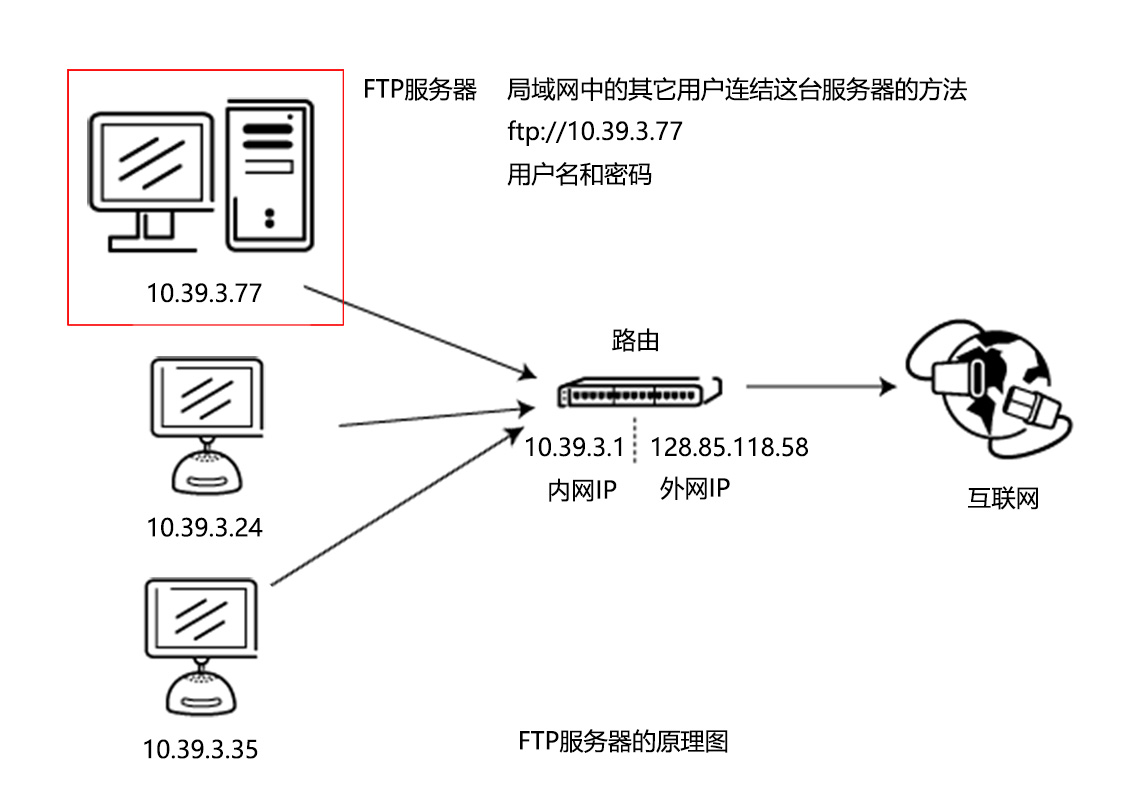
如上图所示,先来简单地了解一下FTP服务器的原理。由局域网中的某台电脑(10.39.3.77)来充当FTP服务器(共享文件的位置),其它电脑就可以通过FTP工具和它相连,从而达到文件共享的目的。
二、安装FileZilla Server
在一台电脑(10.39.3.77)上安装FileZilla Server,由它来提供服务。安装很简单,一个劲地下一步就可以了。

在连接界面上如上填写即可。
三、几个重要的设置。
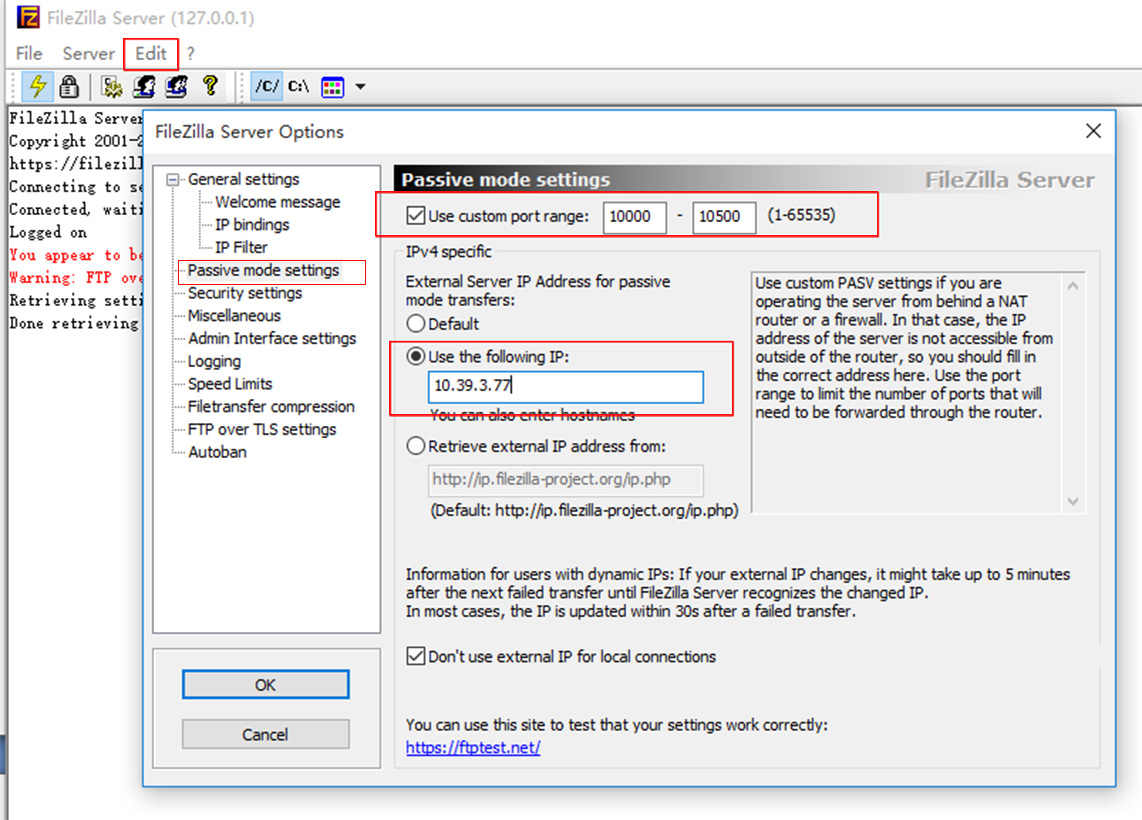
a、edit –> settings –> passive mode settings,如上填上端口号和本机IP.

b、settings –> FTP over TLS settings ,填写一些相关信息,生成一个证书。这个还蛮重要的,否则软件老是报错。
四、用户设置和设置权限。
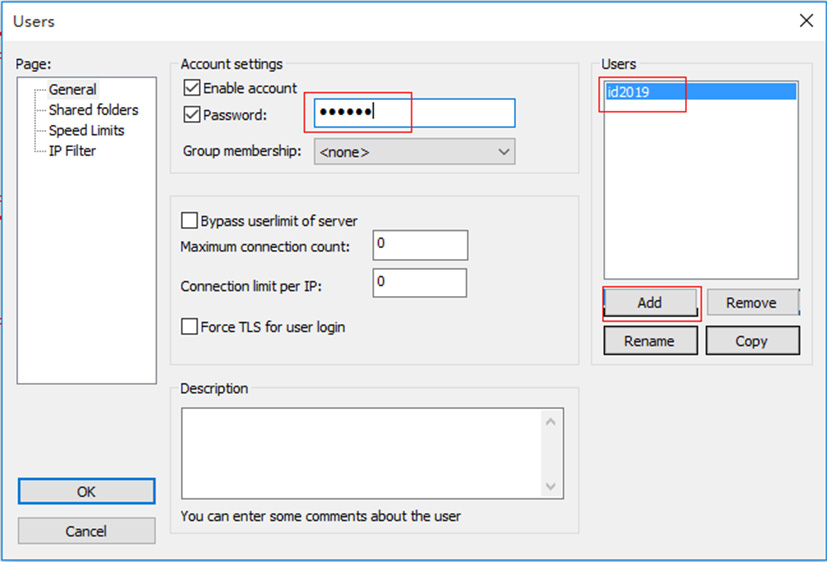
a、edit –> users,增加用户,设置密码。别的电脑就是用这个用户名和密码登录的。可以设多个用户,设置不同的权限。这个功能还是很好用的。
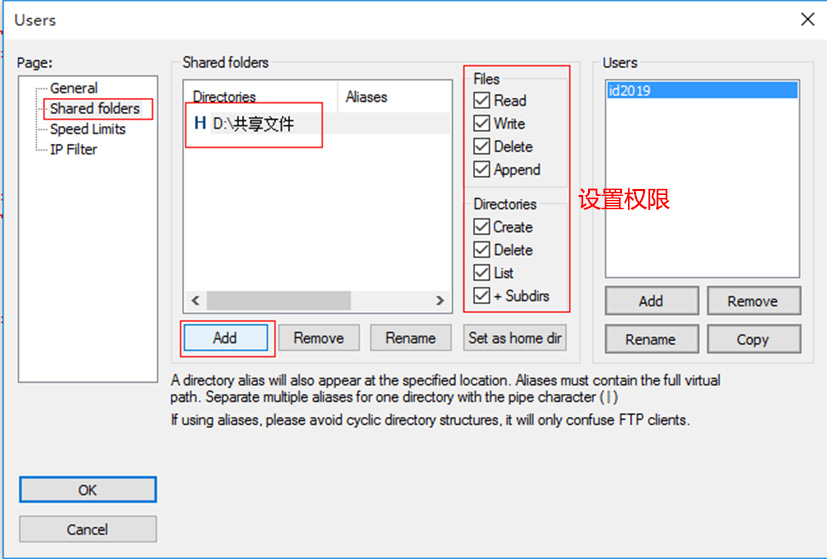
b、设置共享文件的位置,以及用户对它的权限。
五、用户连接

直接在文件地址栏中填入FTP地址:ftp://10.39.3.77 ,在弹出的登录框中输入用户名和密码即可使用。

本机连接的界面如上图所示,下方有正连接的用户。到此,设置就基本成功了!不过,别的电脑要连的话,是连不上的,问题在于服务器的防火墙会禁止别的电脑相连!
六、防火墙设置
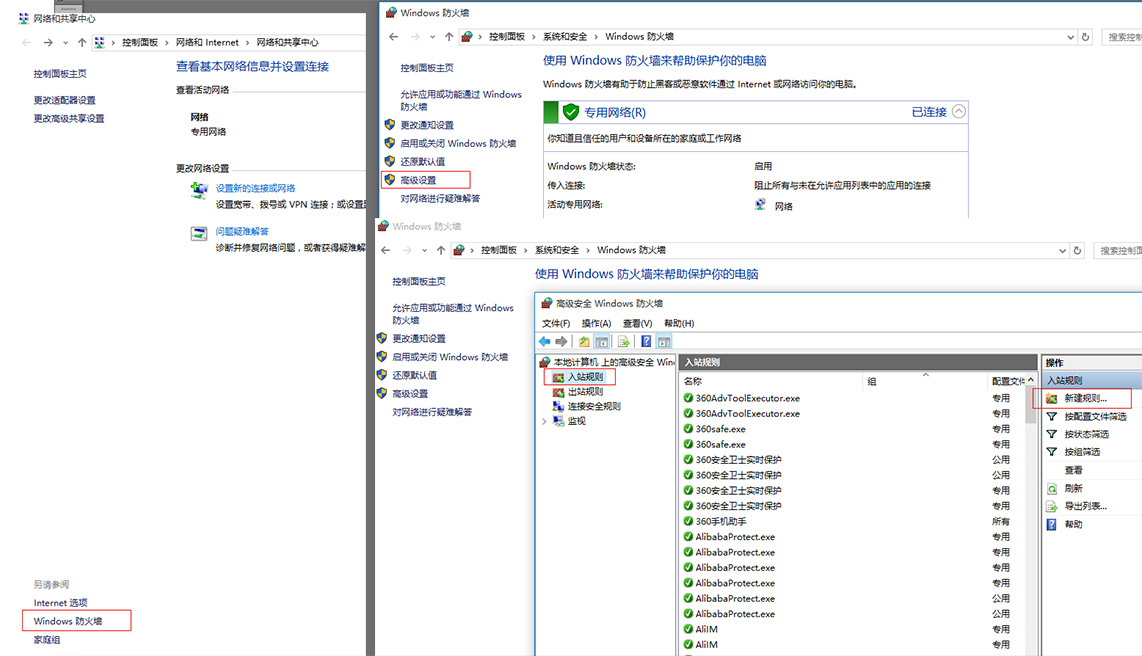
a、网络 –> 属性 –> windows防火墙 –> 高级设置 –> 入站规则 –> 新建规则
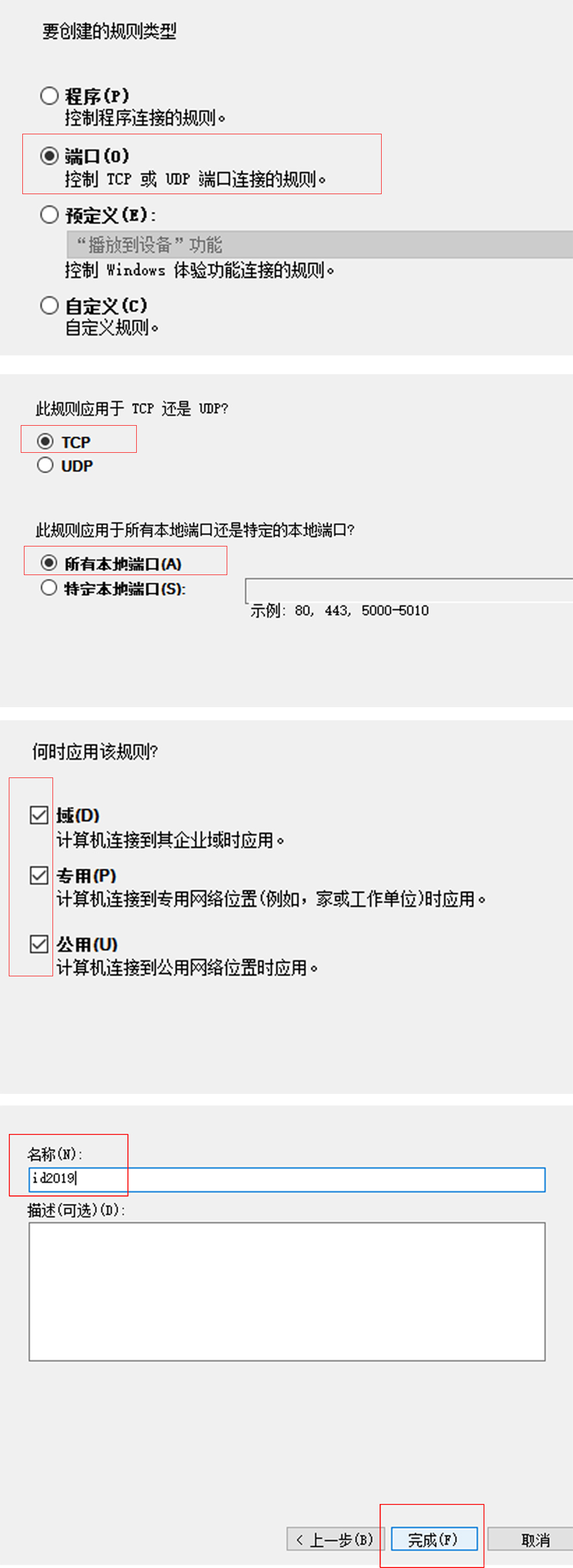
b、在新建规则中,选择 端口 –> TCP –> 所有本地端口–> 允许连接 –> 所有域和公用规则 –> 取个名字 。有些没有写到的使用默认。
好了,到此大功告成!FTP文件服务器就这样完美地建立起来了。
网络研习社系列文章:
- 微信小程序开发初体验 / 网络研习社#1
- 新技能:小程序空间当图床! / 网络研习社#2
- 小程序云开发中数据的传递形式 / 网络研习社#3
- 如何突破coreldraw的网络限制 / 网络研习社#4
- 我师网小程序初发布,大家多多指教 / 网络研习社#5
- 用github 做文件目录 / 网络研习社#6
- LNMP环境一键安装(一) / 网络研习社#7
- LNMP环境自定义安装(二) / 网络研习社#8
- 利用github做免费博客 / 网络研习社#9
- Nodejs,打开服务器黑匣子 / 网络研习社#10
- 一入前端深似海,聊聊vue.js / 网络研习社#11
- 我们想做的,vue都帮我们做好了 / 网络研习社#12
- vue和小程序一家亲 / 网络研习社#13
- vue的组件面面观 / 网络研习社#14
- vue-router路由的参数和设计 / 网络研习社#15
- webpack前端神器 / 网络研习社#16
@lemooljiang #network-institute
This page is synchronized from the post: 用FileZilla作FTP文件服务器 / 网络研习社#17