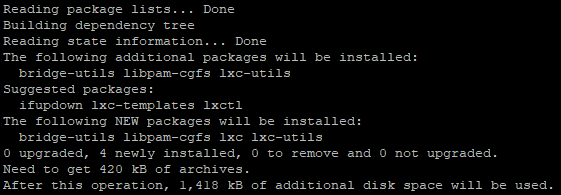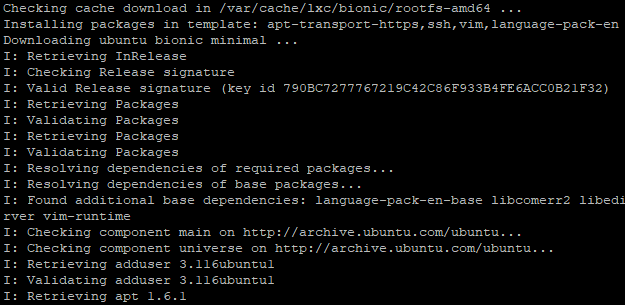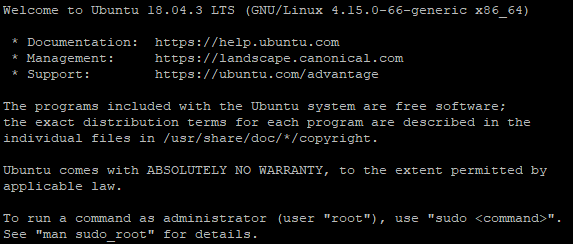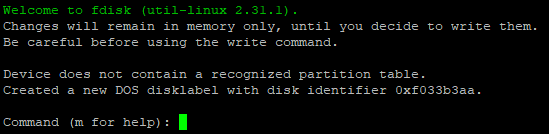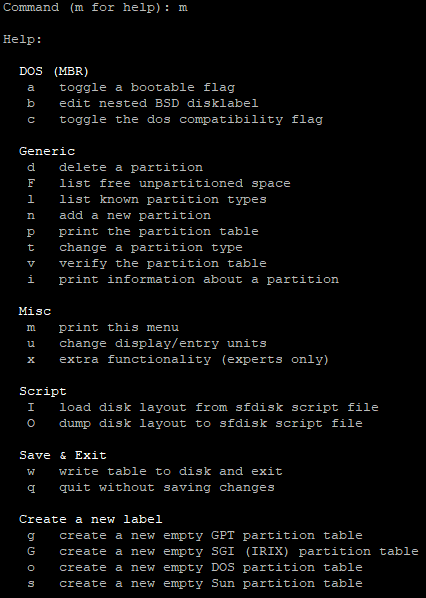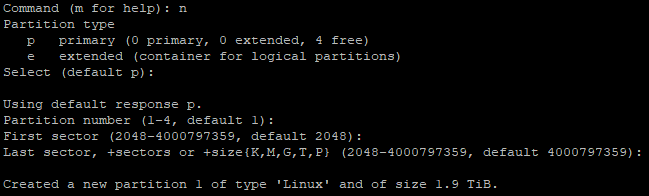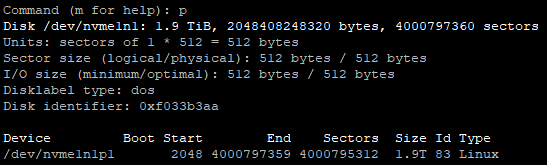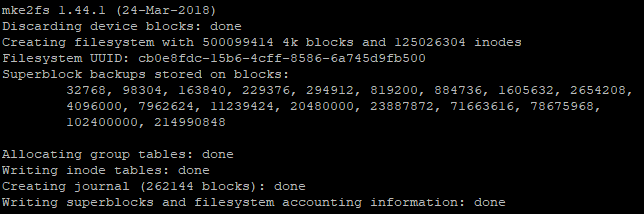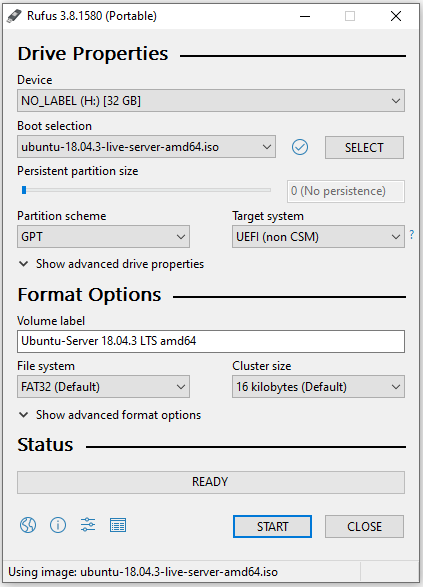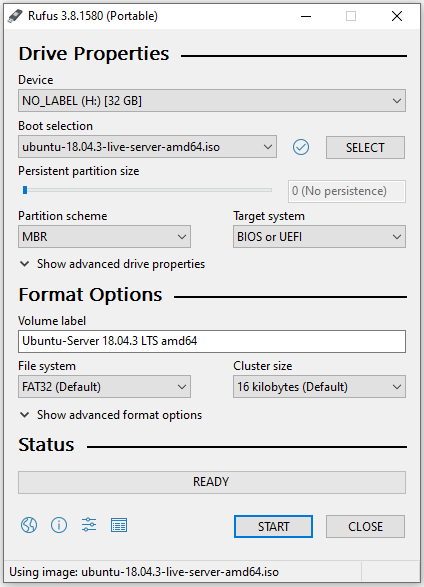最近尝试去了解一下Linux下的虚拟机以及容器之类的内容,知道了lxc、lxd这些神奇的东西,lxc是Linux Container的缩写,简单的来讲在内核的基础上进行轻量级虚拟化,以便隔离进程和资源。

(图源 :pixabay)
lxd是lxc的进化版,先试试lxc吧。
安装 lxc
先来安装一下试试:
sudo apt install lxc
从提示信息可见,它还一并安装了bridge-utils libpam-cgfs lxc-utils这三个东东
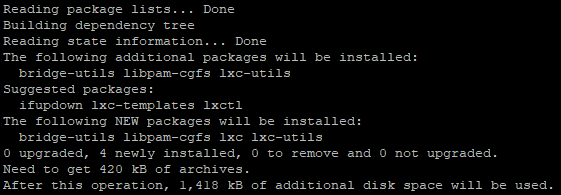
安装 lxc-templates
安装之后查看一下模板信息:
ls /usr/share/lxc/templates/
发现只有这么四个东东,没有Ubuntu啊

于是再安装lxc-templates吧
sudo apt install lxc-templates
好嘛,这就是传说中的全家桶嘛?

装完之后模板果然多了好多

创建Container
接下来使用如下命令创建容器:
sudo lxc-create -t ubuntu -n xxx
接下来大量的信息以及漫长的等待,这个过程更有点像网络安装ubuntu系统:
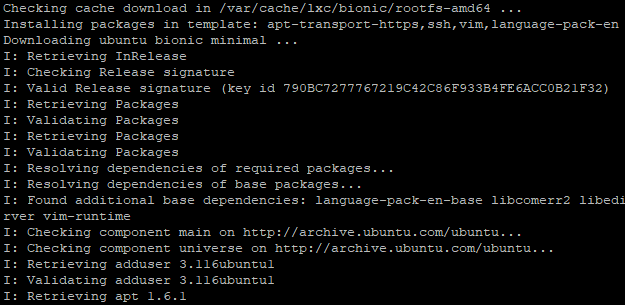
快完成后有这样两句输出,这就相当于烧写磁盘啦
Copy /var/cache/lxc/bionic/rootfs-amd64 to /var/lib/lxc/xxx/rootfs ...
Copying rootfs to /var/lib/lxc/xxx/rootfs ...
最后这段写着初始用户名和密码,也很重要,之后登录要用到这个

查看Container
我们可以使用如下命令查看我们已经创建的lxc 容器。
sudo lxc-ls
进入Container
我们可以使用如下命令进入到Container界面
sudo lxc-console -n xxx
这两个特别的指令要记一下:

登录成功后发现和正常安装的Ubuntu没啥区别
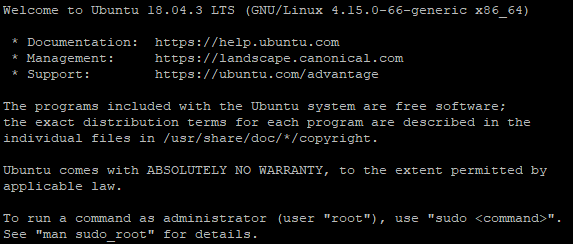
其它
使用uname -a可以看到内核版本与主机的版本是一样的。
使用lscpu可以看到CPU信息和主机是完全一致的。
如果想使用ifconfig查看网络信息则需要先安装net-tools
sudo apt install net-tools
总之,看起来也挺好玩的,不过据说现在已经没谁玩啦,哈哈。
相关链接
Vote For Me As Witness
https://steemit.com/~witnesses type in oflyhigh and click VOTE

Vote @oflyhigh via Steemconnect
Thank you!
This page is synchronized from the post: ‘纸上得来终觉浅:lxc初体验’